GUIDE DU LOGICIEL GRAPH
Le second logiciel employé pour ce cours est Graph, qui fonctionne en mode local.
Graph est un logiciel multilingue à code source libre, diffusé sous licence GNU GPL, créé par Ivan Johansen. Il permet de tracer le graphique d’une ou de plusieurs fonctions, et d’en explorer les caractéristiques (zéros, extrema, intersections, etc.).
Graph est sans doute le logiciel scientifique le plus convivial et le plus efficace qu’il m’ait été donné de voir. J’espère que vous l’apprécierez.
Sommaire
A. Téléchargement et installation
D. Modification des caractéristiques d’un élément
E. Outil d’analyse des fonctions
G. Affichage de points et de droites
A) TÉLÉCHARGEMENT ET INSTALLATION
Pour installer Graph sur son ordinateur, il faut d’abord télécharger son installeur (nommé SetupGraph-4.4.2.exe) en cliquant avec le bouton droit sur le lien suivant, sélectionner l’option Enregistrer la cible sous..., et choisir comme lieu d’enregistrement sur votre appareil un dossier que vous retrouverez facilement.
Quand le téléchargement est terminé, exécutez, en le double-cliquant, l’installeur (SetupGraph-4.4.2.exe) et suivez les instructions. Au cours de l’installation, vous pouvez choisir la langue du logiciel (il est disponible en français).
Le site du logiciel (padowan.dk) offre également un manuel d’utilisation en français, en formats HTML et PDF.
Une fois le logiciel installé, lancez-le à l’aide du raccourci qui a été créé sur le bureau lors de l’installation.
B) INTERFACE DE BASE
La fenêtre de Graph se divise en trois zones.
− Le bandeau du haut, où l’on retrouve les menus et les boutons (icônes).
− Le cadre de gauche, qui présente la liste des éléments disponibles pour affichage dans la fenêtre principale (qu’ils soient affichés ou non). Au démarrage, le seul élément disponible est le système d’axes.
− Le cadre principal, à droite, qui affiche les graphiques (mais qui ne contient pour le moment qu’un système d’axes).
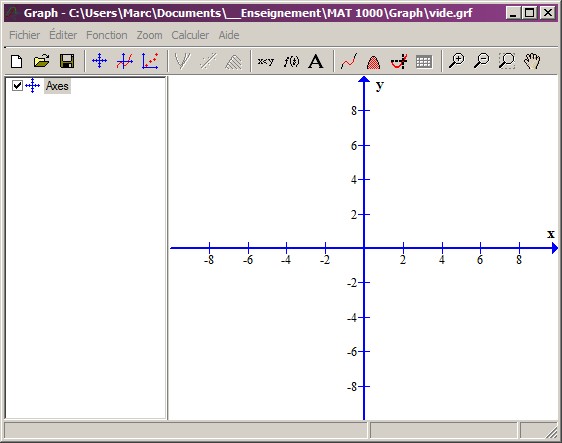
Figure 1. Interface du logiciel Graph.
C) TRACÉ D’UNE FONCTION
On trace le graphique d’une fonction de l’une ou l’autre des façons suivante :
− en
cliquant sur l’icône  ;
;
− dans le menu Fonction, en choisissant l’option Insérer une fonction;
− en tapant la touche Ins sur le clavier.
Dans la boîte de dialogue Insérer une fonction qui surgit, on entre la définition de la fonction, en mode calculatrice bien sûr, dans le champ Équation associée à la fonction. On peut aussi modifier dans cette boîte les paramètres de la courbe, dont la plage de l’argument (valeurs minimale et maximale de x), la couleur et l’épaisseur du trait, la légende (nom affiché dans l’interface, au lieu de l’équation de la courbe).
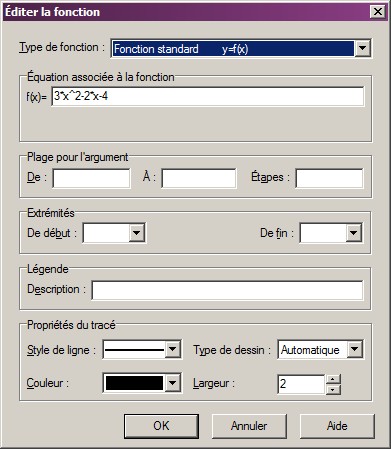
Figure 2. Boîte de dialogue de définition et d’édition des fonctions.
Notez que tout comme Xcas, Graph reconnaît comme un produit un chiffre suivi du symbole x. On aurait donc pu entrer ci-dessus l’expression 3x^2-2x-4.
Le graphe de la fonction, ici f(x) = 3x2 − 2x − 4, est alors affiché, et l’équation associée à la fonction (ou son nom, si on l’a défini) apparaît à la fois dans le cadre principal et parmi la liste des éléments disponibles, dans le cadre de gauche.
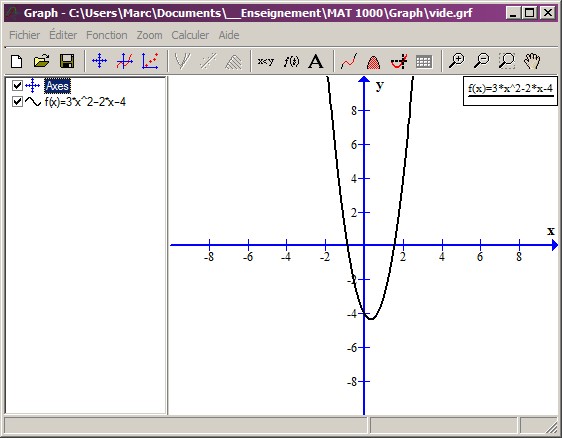
Figure
3.
Graphe d’une fonction dans le cadre principal.
L’équation de la fonction se retrouve dans les deux cadres.
On peut faire disparaître ou réapparaître dans le cadre principal un élément de la liste en cochant ou décochant la case situé à sa gauche.
|
TRANSFERT D’UN GRAPHIQUE DANS UNE AUTRE APPLICATION Il existe deux manières de transférer le contenu du cadre principal, qui affiche le graphique, dans une autre application (Word, par exemple). 1. Utilisation du presse-papier C’est la technique la plus simple et la plus rapide, du moins pour le transfert dans Word ou tout autre traitement de texte. − Dans Graph, on copie l’image du graphique dans le presse-papier (Ctrl-I, ou menu Éditer, option Copier comme image). − On colle le contenu du presse-papier dans Word. Selon mon expérience, on obtient le résultat le plus intéressant en utilisant la fonction Collage spécial (onglet Accueil, option Coller), avec l’option Image (métafichier amélioré). 2. Enregistrement du graphique dans un fichier image Cette méthode, un peu plus fastidieuse, est plus universelle, car elle fonctionne bien avec de nombreux types d’applications (traitement de texte, logiciel graphique, éditeur HTML, etc.) et elle permet de réutiliser facilement l’image dans divers contextes. − Dans Graph, on enregistre l’image du graphique dans un fichier (Ctrl-B, ou menu Fichier, option Enregistrer comme image). − Dans le menu déroulant, au bas de la fenêtre de dialogue, on choisit le format le plus approprié selon l’application de destination. Pour un document Word, les formats Windows Enhanced Metafile (.emf), Portable Network Graphics (.png) et Joint Photographic Experts Group (.jpg) conviennent. Pour une compatibilité maximale, on choisira parmi les deux derniers. − On insère cette image dans l’application à l’aide la fonction prévue à cette fin. Dans Word, on emploie le menu (onglet) Insertion, option Image, et on va simplement chercher, à l’endroit où il a été enregistré, le fichier créé par Graph. Attention! En général, l’image ne sera pas visible dans Word quand l’affichage est en mode Brouillon. |
D) MODIFICATION DES CARACTÉRISTIQUES D’UN ÉLÉMENT
On peut modifier les caractéristiques d’un élément de la liste en double-cliquant dessus.
Par exemple, si on double-clique sur le mot Axes dans le cadre de gauche, on accède à la boîte de dialogue Choix pour les axes, qui permet de modifier l’ensemble des paramètres des axes. Notez qu’on peut aussi accéder à cette boîte :
− en
cliquant sur l’icône  ;
;
− dans le menu Éditer, en choisissant l’option Axes;
− en tapant la combinaison Ctrl-A.
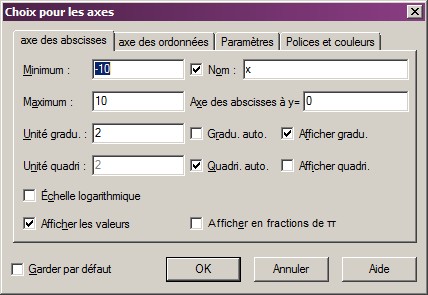
Figure 4. Boîte de dialogue des paramètres des axes.
Pour chaque axe (des abscisses et des ordonnées), vous pouvez ajuster les limites, choisir d’afficher ou non des graduations (étiquettes le long des axes) et un quadrillage (utile pour estimer visuellement certaines caractéristiques comme les maxima et minima). Ainsi, selon la figure 5, la fonction coupe l’axe des x autour de −0,9 et 1,55 et l’axe y à environ −4,0; de même, son minimum se situe aux environs du point (0,35; −4,3).
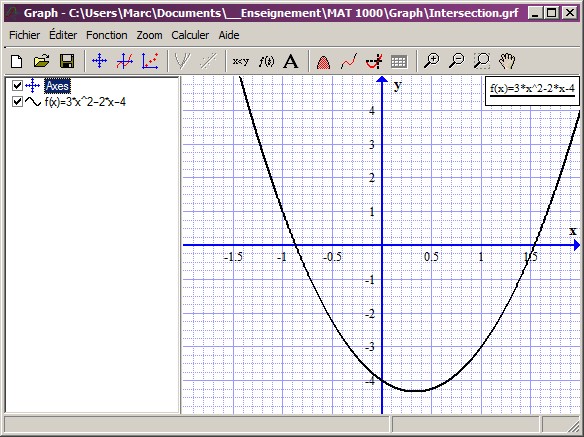
Figure 5. Utilisation du quadrillage pour estimer les
caractéristiques d’une fonction.
On peut aussi modifier les limites des axes de manière interactive. L’échelle globale des axes peut être modifiée de l’une des façons suivantes :
− avec
les boutons de zoom 
 ;
;
− avec les combinaisons de touches Ctrl + et Ctrl -;
− avec le menu Zoom;
− avec la roulette de la souris quand celle-ci est dans le cadre principal;
alors que les axes peuvent être déplacés en cliquant-déplaçant la souris dans le cadre principal :
− avec la touche Majuscule enfoncée;
− après avoir tapé la combinaison Ctrl-M;
ou encore avec les flèches, en maintenant la touche Ctrl enfoncée.
Comme vous voyez, avec Graph, ce n’est pas le choix qui manque!
E) OUTIL D’ANALYSE DES FONCTIONS
La boîte grisée dans la partie inférieure du cadre de gauche est un outil d’analyse des fonctions à la fois très puissant et très convivial. Pour la faire apparaître, on fait l’une des deux choses suivantes :
− cliquer sur l’icône  ;
;
− choisir, dans le menu Calculer, l’option Valeurs approchées.
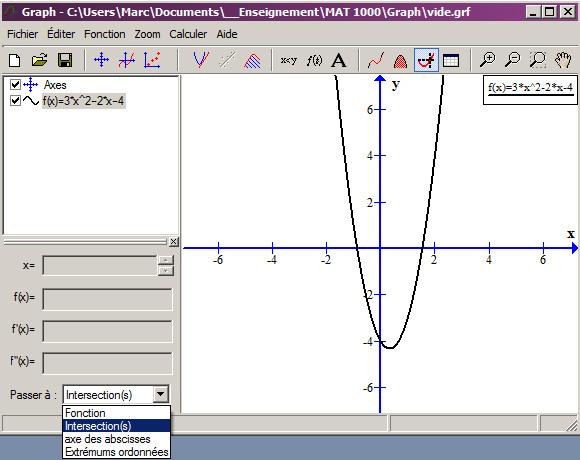
Figure 6. Outil d’analyse des
fonctions
(zone grisée au bas du cadre de gauche, avec son menu déroulant).
Pour utiliser cet outil, il faut qu’une fonction soit sélectionnée, ce que l’on fait simplement en cliquant sur son équation (ou son nom) dans la liste, qui devient alors grisé.
Selon l’option choisie dans le menu déroulant (Passer à), l’outil détermine les valeurs de x et de f(x) correspondant aux éléments suivants, et les identifie à l’aide d’un repère, formé de lignes pointillées.
Tableau 1
Options de l’outil d’analyse des fonctions.
|
Option (menu déroulant) |
Valeurs de x et f(x) affichées et indiquées par le repère |
|
Fonction |
Abscisse de l’endroit où l’on clique dans le graphique et valeur de la fonction en ce point. |
|
Intersection(s) |
Rencontre entre la courbe et une autre (si plusieurs sont affichées). |
|
Axe des abscisses |
Point, appelé zéro de la fonction, où sa valeur est nulle; la fonction coupe alors l’axe des x. |
|
Extremums ordonnées |
Maximum ou minimum de la fonction. |
Par exemple, avec l’option Fonction (menu déroulant en bas du cadre de gauche), si on clique près de la courbe sélectionnée, le repère (droites pointillées) se fixe précisément sur celle-ci, et les valeurs de x et f(x) sont affichées. On peut aussi entrer manuellement une valeur de x dans le champ nommé « x = », et le repère se place au bon endroit.
De leur côté, l’option Axe des abscisses permet de déterminer les zéros de la fonction quadratique, et l’option Extrémums ordonnées la position de son minimum (figure 7). On constate que les valeurs de (x; f(x)) qui avaient été estimées plus haut à l’aide du quadrillage, soit (0,35; −4,3), sont proches des valeurs déterminées par l’outil d’analyse, soit (0,333...; −4,333...).
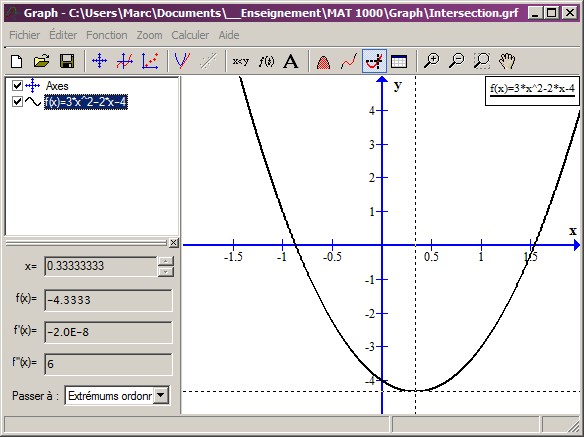
Figure 7. Application de l’option Extrémums ordonnées
de l’outil d’analyse
pour déterminer la position du minimum de la parabole.
Pour explorer complètement cet outil, il convient d’ajouter une seconde fonction, par exemple la droite y = x − 1, que l’on affichera avec une autre couleur. On en profite pour modifier les paramètres des axes pour éliminer l’espace inutile dans le graphique.
Avec l’option Intersection(s), si on clique près d’un point où la courbe sélectionnée en croise une autre, le repère se fixe précisément sur ce point (figure 8).
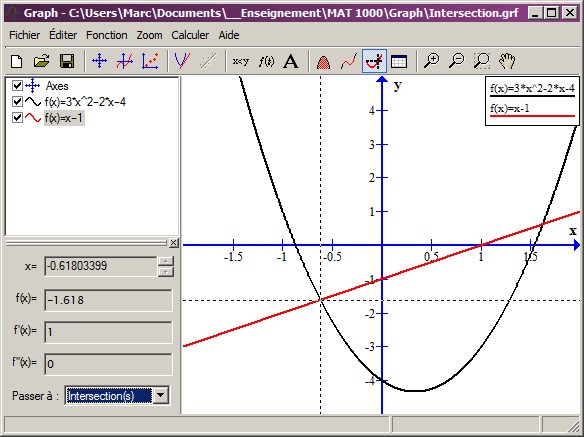
Figure
8. Application de l’option Intersection(s) de
l’outil d’analyse
pour déterminer la position d’un point commun à deux courbes.
Remarquez que la valeur de x au point d’intersection correspond à la solution de l’équation formée en égalant les deux fonctions :
3x2 − 2x − 4 = x − 1
ce qui peut être simplifié pour devenir :
x2 − x − 1 = 0
dont une des racines est égale à :
F) INÉQUATIONS
Pour afficher une inéquation dans Graph, il faut soit :
− cliquer sur l’icône ![]() , ou :
, ou :
− choisir, dans le menu Fonction, l’option Insérer une relation.
puis entrer l’inéquation en écriture calculatrice, dans le champ Relation. Par exemple, pour l’inéquation 3x − 2y − 5 ≥ 0, on entrera :
3*x-2*y-5>=0 [En écriture calculatrice, ≥ et ≤ s’écrivent >= et <= ]
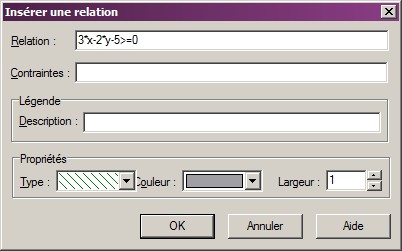
Figure 9. Boîte de dialogue de définition et d’édition des inéquations.
À l’inverse de ce que l’on fait dans le manuel, où l’on hachure la partie qui ne satisfait pas l’inéquation, Graph représente une inéquation en hachurant la partie du plan qui satisfait l’inégalité.
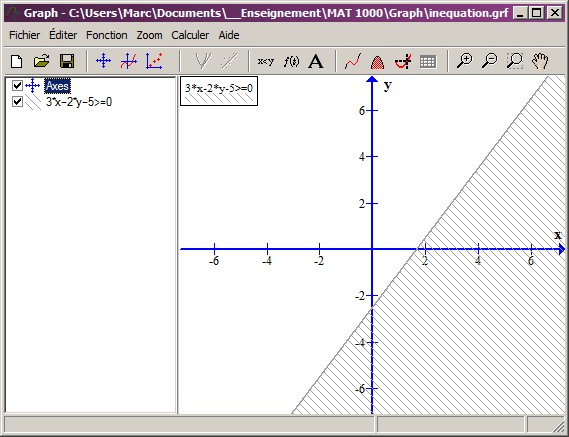
Figure 10. Graphique d’une inéquation.
La zone grisée contient les valeurs qui ne satisfont pas l’inéquation.
Ainsi, pour déterminer la zone qui satisfait un système d’inéquations, il faut choisir une trame différente pour chacune; la zone en question est celle qui contient toutes les trames. Avec plus de trois inéquations, l’identification de cette zone devient cependant assez difficile.

Figure 11. Graphique d’un système de trois inéquations.
La zone des solutions est celle du bas au centre, qui combine les trois types de trames.
Pour obtenir le même résultat que dans le manuel, c’est-à-dire pour que le polygone des solutions soit une zone blanche, on peut simplement inverser tous les signes d’inégalité. On remplace ainsi ≥ par <, et ≤ par > (ou vice-versa).
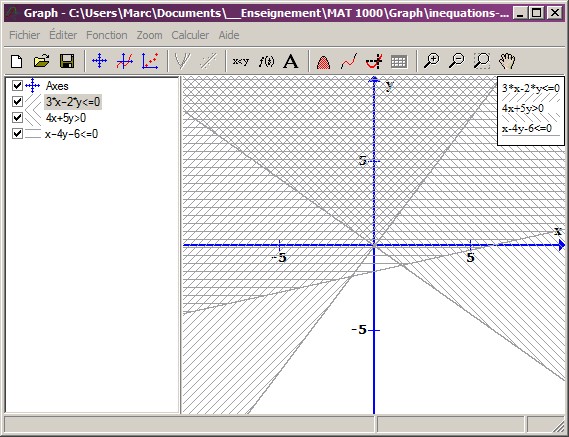
Figure 12. Graphique du même système d’inéquations qu’à la figure 11, mais où l’on a inversé les signes d’inégalité. La zone des solutions est la zone non tramée, en bas au centre.
G) AFFICHAGE DE POINTS ET DE DROITES
Graph peut aussi afficher une série de points individuels. Pour cela, il faut soit :
− cliquer sur l’icône ![]() , ou :
, ou :
− choisir, dans le menu Fonction, l’option Insérer une série de points
Figure 13. Boîte de dialogue de définition et d’édition d’une série de points.
On peut entrer les valeurs de x et de y une à une dans le tableau de gauche. On peut aussi donner un nom à la série de points, et choisir leur forme, leur couleur et leur taille.
Les points sont affichés dans le
cadre principal. Remarquez qu’on a ajouté des lettres pour désigner les
points. Pour ce faire, on a employé la fonction Insérer un label
(menu Fonction ou icône  ).
).
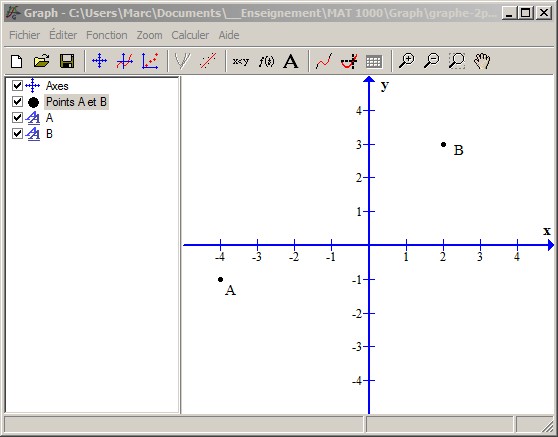
Figure 14. Deux points placés dans un graphique.
On peut tracer la droite passant par ces deux points à l’aide de la fonction Ligne de la boîte de dialogue d’édition de la série de points (figure 13). Mais on obtient un résultat plus intéressant en employant l’outil de modélisation intégré au logiciel, accessible :
− en cliquant sur l’icône ![]() , ou :
, ou :
− en choisissant, dans le menu Fonction, l’option Insérer une courbe d’ajustement.
Figure 15. Boîte de choix des paramètres de la courbe d’ajustement.
L’option proposée (Affine) tracera la droite passant par les points et affichera son équation.
Figure 16. Droite passant par deux points, avec son équation dans le cadre de gauche.
G) OUTIL DE MODÉLISATION
Dans la boîte de dialogue d’édition de la série de points (figure 13), on peut aussi coller une tableau de deux colonnes copié directement d’Excel ou de Word. Cette possibilité, surtout utile pour l’analyse de données expérimentales, ne fait pas à proprement partie du cours de mathématiques, mais elle est suffisamment intéressante pour qu’on s’y attarde.
Note. Pour l’entrée manuelle, on doit employer le point décimal, mais si les valeurs copiées depuis Word ou Excel emploient la virgule décimale, Graph les acceptera quand même.

Figure 17. Entrée d’une série de points expérimentaux.
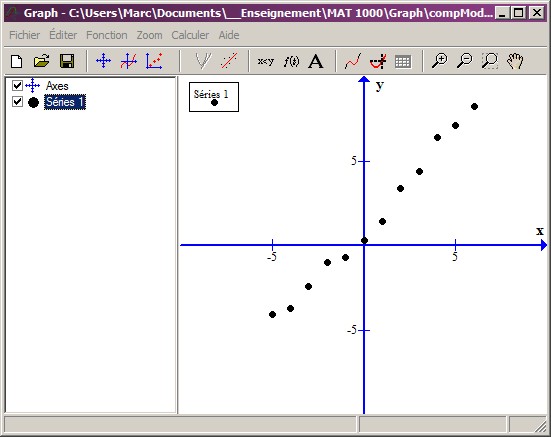
Figure 18. Graphique d’une série de points expérimentaux.
À partir de ces points, Graph peut déterminer, pour divers modèles possibles, la courbe, appelée ici courbe d’ajustement, qui s’éloigne le moins des points en moyenne.
Note. Dans le présent contexte, un modèle est un type de fonction mathématique, par exemple linéaire, quadratique, exponentiel, ou plus complexe, dont les coefficients sont ajustables.
Lorsqu’une série de points a été
ainsi entrée, on emploie l’outil de modélisation intégré au
logiciel (icône ![]() ,).
,).
Dans la boîte de dialogue (figure 15), on sélectionne le modèle désiré, parmi ceux qui sont offerts, ainsi que le style (couleur, épaisseur) de la courbe d’ajustement. On peut même définir ses propres modèles (onglet Défini par l’utilisateur).
La courbe correspondant au modèle est alors affichée comme n’importe quelle autre fonction, avec son équation.
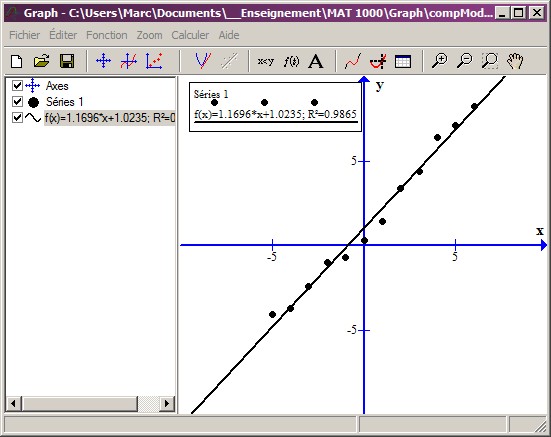
Figure 19. Graphique de la courbe d’ajustement représentant le modèle associé à la série de points.
Cela permet, par exemple, de répéter l’opération avec différents modèles pour les comparer entre eux. Par exemple, ci-dessous, on compare un modèle linéaire (appelé affine dans Graph), en rouge, avec un modèle quadratique, en vert.
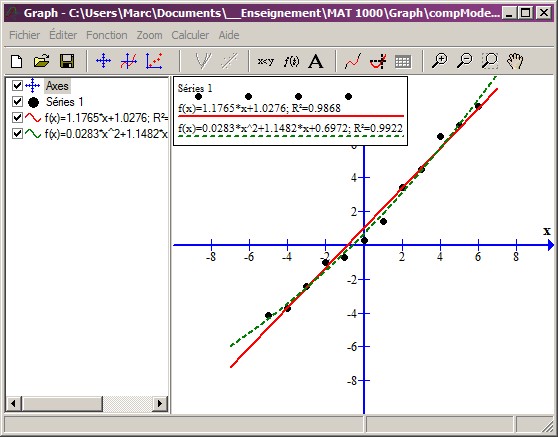
Figure 20. Graphique comparant deux modèles associés à une série de points.
La valeur notée R2 affichée à la suite des équations des courbes des modèles, appelée coefficient de régression, fournit un indice de la qualité du modèle. Plus sa valeur est proche de l’unité, mieux le modèle représente la série de points. Ici, cette valeur est plus grande pour la courbe quadratique, qui épouse mieux la tendance générale de la série de points.
On remarquera que lorsqu’il y avait seulement deux points (figure 16), on avait R2 = 1, car il y a toujours une droite qui passe exactement par deux points.
I) DÉRIVÉE D’UNE FONCTION
Graph inclut un outil qui permet en une seule opération, à partir d’une fonction déjà affichée, d’en calculer la dérivée et de tracer la courbe de celle-ci. Pour cela, il suffit, après avoir sélectionné la fonction dans le cadre de gauche :
− de cliquer sur
l’icône  , ou :
, ou :
− de choisir, dans le menu Fonction, l’option Insérer f’(x).
Une boîte de dialogue demande alors entre quelles valeurs de l’argument la dérivée doit être calculée, et permet de modifier les caractéristiques de sa courbe.
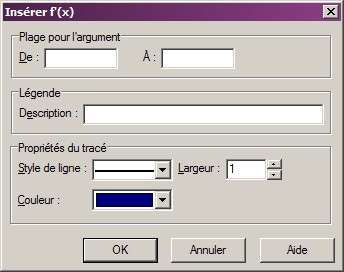
Figure 21. Entrée des paramètres de la dérivée d’une fonction.
Lorsque ces paramètres sont définis, le cadre de gauche comporte une nouvelle fonction, qui n’est autre que la dérivée de la fonction originale, et le cadre de droite l’affiche.
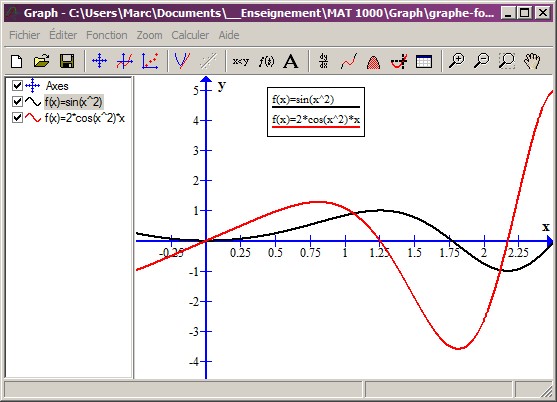
Figure 22. Graphique de la fonction sin x2 (en noir) et de sa dérivée (en rouge), calculée par Graph.
Dernière mise à jour : 24 janvier 2013.

Le Guide d’étude du cours MAT 1000 Outils
mathématiques de la Téluq,
de Marc
Couture, est mis à disposition selon les termes de la
licence
Creative Commons Attribution - Pas d’Utilisation Commerciale 2.5 Canada.